Как убрать пароль в Windows 10,7 при входе в систему
Когда устанавливаешь защитный пароль на учетную запись Windows, система регулярно требует его ввода. А это, порою, так надоедает. Поэтому у многих возникает вопрос, как же теперь убрать пароль, запрашиваемый системой при запуске на Windows 10. Чтобы решить проблему, достаточно воспользоваться одним из нижеприведенных способов.
Параметры Windows 10
Данный метод самый легкий и удобный. Просто следуйте инструкциям:
- Открываем контекстное меню Windows 10, кликнув правой клавишей по соответствующему кнопке «Пуск»
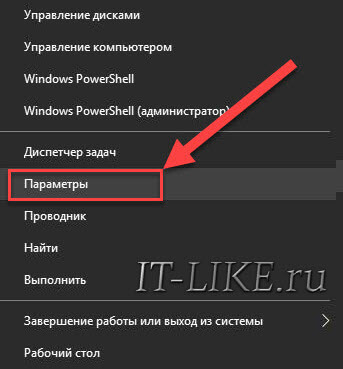
- Выбрав раздел “Параметры”, нажимаем на подраздел “Учетные записи”

- В открывшемся меню ищем пункт “Параметры входа” и, нажав на него, выбираем “Изменить”

- В завершение нужно указать действующий пароль, после чего необходимо дважды ввести новый или пустой пароль чтобы его совсем убрать.
Все готово! Проблема решена.
Команда “netplwiz” для Windows 7
Данный способ подходит для Windows 7 и тем пользователям, которые осуществляют вход в систему через аккаунт Microsoft. Процесс деактивации ввода пароля выглядит следующим образом:
- Авторизовавшись в системе, следует нажать “Win+R”
- Теперь на экране появится окошко ввода команд, в которое следует вписать: netplwiz и нажать на Enter

- После всего проделанного откроется меню управления учетными записями, в котором будет присутствовать раздел “Пользователи”. В данном разделе следует убрать галочку с функции “”

- Теперь осталось нажать на “Применить” и “ОК”
- Система потребует ввода пароля и имени. Необходимо заполнить все поля и нажать “ОК”.
В некоторых случаях данный способ может не сработать, поэтому можно воспользоваться следующим способом.
Редактор реестра
Если вы забыли пароль, то данный способ как раз для вас! Чтобы удалить пароль через редактор реестра, нужно:
- Повторяем первые два шага из предыдущего способа. Только на этот раз вписываем другую команду: regedit

- Перед вами появится редактор реестра, в котором необходимо выбрать раздел “HKLM”
- Теперь следует открыть ветку
- Переходим в раздел Winlogon, открываем параметр под названием “AutoAdminLogon” и присваиваем данному параметру значение “1”

- После этого ключу “DefaultDomainName” надо будет задать параметр, который будет соответствовать имени вашего ПК (уточнить его можно, открыв свойства системы правой кнопкой по «Мой компьютер» на Рабочем столе Windows)

- Для параметра под названием “DefaultUserName” в качестве значения необходимо задать имя пользователя, через которого в дальнейшем будет происходить процесс авторизации в системе

- В завершение осталось создать строковый параметр “DefaultPassword”. А в качестве его значения послужит пароль от учетной записи, которая была указана в “DefaultUserName”.
Чтобы изменения вступили в силу, нужно закрыть редактор реестра и перезагрузить компьютер.
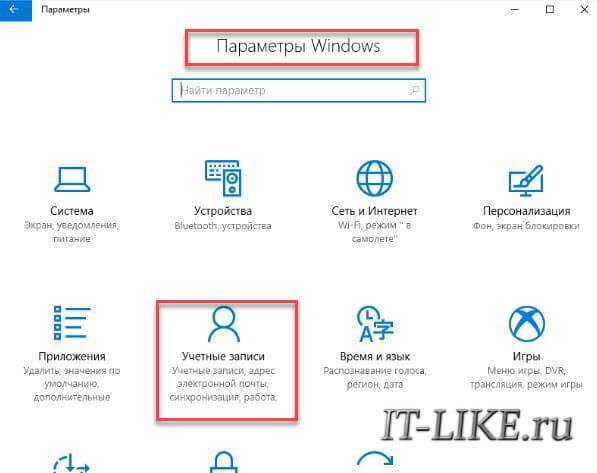
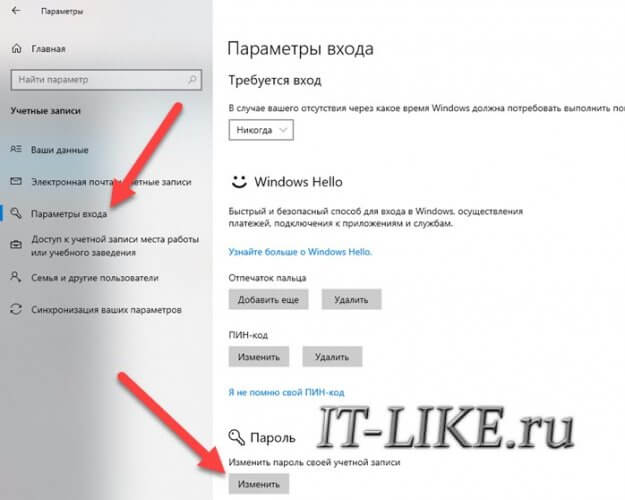
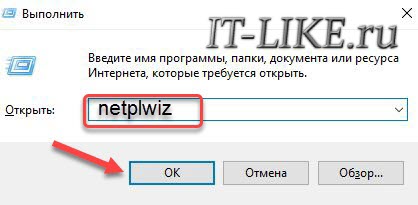
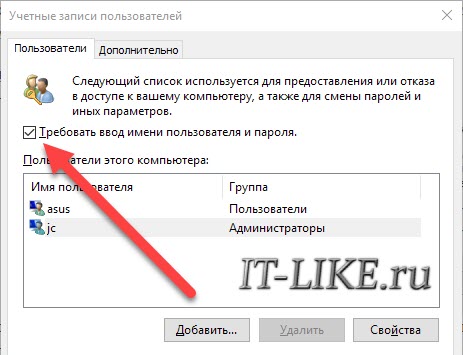
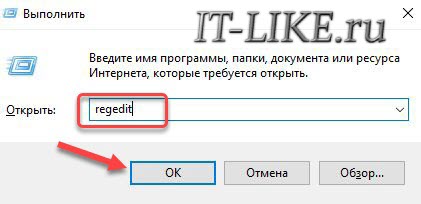
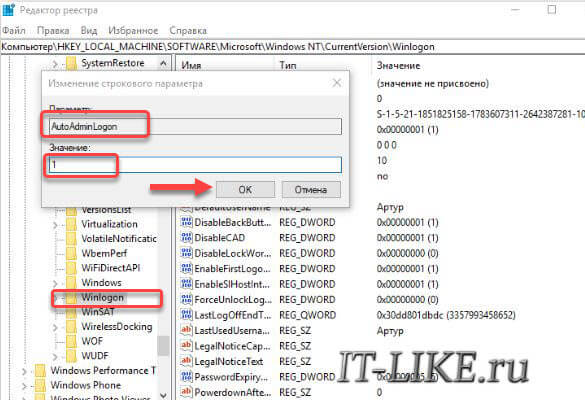
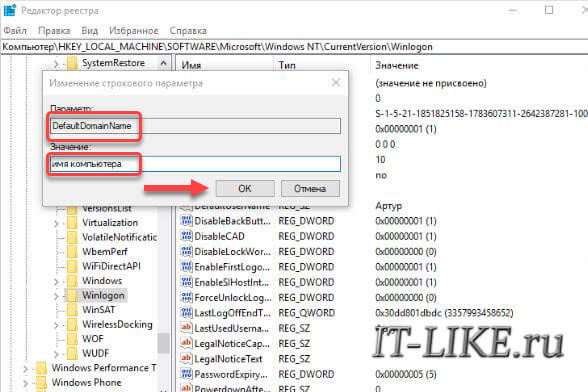
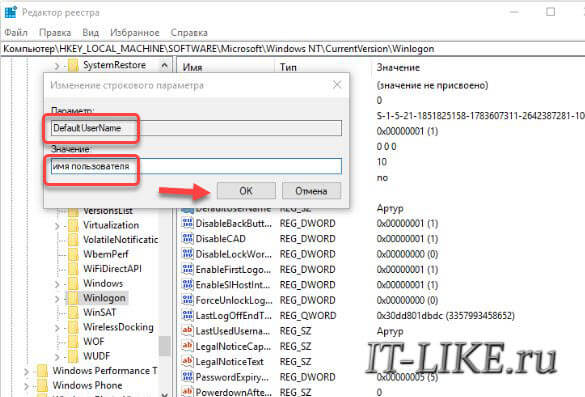
Антон
Как поставить на компьютере Леново с жестким от ноута Asus виндовс 7 из под Биос?
Никита
аааааааааааааааааааааааааааааааааааааааааааааааааааааааааааааааааааааааааааааааааааааааааааааааааааааааааааааааааааааааааааааааааааааааааааааааааааааааааааааааааааааааааааааааааааааааааааааааааааааааааааааааааааааааааааааааааааааааааааааааааааааааааааааааааааааааааааааааааааааааааааааааааааааааааааааааааааааааааааааааааааааааааааааааааааааааааааааааааааааааааааааааааааааааааааааааааааааааааааааааааааааааааааааааааааааааааааааааааааааааааааааааааааааааааааааааааааааааааааааааааааааааааааааааааааааааааааааааааааа где кнопка скачать