Пишем видосики с экрана с помощью классных программ
 Раньше я уже писал как сделать скриншот, но картинки иногда оказывается недостаточно и нужно записать целое видео. Например, как что-то сделать в какой-нибудь программе на компьютере, записать онлайн-видео или даже фрагмент прохождения игры.
Раньше я уже писал как сделать скриншот, но картинки иногда оказывается недостаточно и нужно записать целое видео. Например, как что-то сделать в какой-нибудь программе на компьютере, записать онлайн-видео или даже фрагмент прохождения игры.
Для всех этих целей есть специальные программы. Большинство обладают простым интерфейсом и разобраться с ними не составит труда даже самому «зелёному» новичку. Всё что потребуется – это запустить приложение, выбрать объект и включить запись!
FastStone Capture — просто и качественно
Это моя любимая программа, т.к. работает всегда и на любом компьютере, пишет видео без глюков и в хорошем качестве, т.к. имеет встроенный кодек Windows Media Video.
Для понимания вопроса сделаю небольшое лирическое отступление. Любое цифровое видео сохраняются с помощью кодеков. Кодек – это, грубо говоря, архиватор для видеоданных. От него зависит качество записи и размер получаемого файла. В большинстве программ нужно вручную выбрать подходящий кодек, иначе размер файла и качество записанного видео будут ужасающими. При этом нужно знать что выбирать, а при необходимости, сначала установить кодек.
FS Capture уже всё несёт с собой и сохраняет видео в формат WMV. Впрочем, в моей подборке почти все программы несут кодеки «на борту».
Русскую версию можно взять на трекерах, если умеете скачивать с торрентов. Есть полностью бесплатный аналог программы:
Установите программу и запустите. Интерфейс выглядит очень просто, чтобы начать процесс записи нажмите на кнопку:

Внизу справа появится новое окно с параметрами захвата:

Нам предлагается четыре варианта области захвата:
- Окно/Объект – мы выбираем окно программы, или его часть
- Прямоугольная область – с помощью мышки сами выделяем нужную область экрана
- Весь экран без панели задач – запись всего, кроме нижней панели, там где кнопка «Пуск»
- Весь экран – соответственно, всё что есть на экране компьютера
Если нужно записывать звук, то ставим галочку «Запись аудио» и выбираем откуда брать звук:
- Микрофон
- Динамики – системные звуки, т.е. то, что вы слышите из колонок
- Микрофон + Колонки – особенно пригодится для записи разговоров в скайпе с видео
Если микрофон плохо слышно, то почитайте как настроить микрофон. Давайте быстренько пройдёмся по параметрам программы, которые открываются по кнопке «Опции»:

На первой вкладке «Видео» нужно задать частоту кадров в получаемом файле. Чем больше частота – тем плавнее видео, и тем больше размер конечного файла. Для захвата видеороликов или онлайн-видео выбирайте максимальную частоту «25», а для записи программ на рабочем столе хватит 5-10 кадров в секунду. Ещё нам дают возможность выбрать качество от «Хорошее» до «Лучшее». Обычно хватает просто «Хорошее» и размер файла меньше получается.
Перейдём на вкладку «Аудио»

Выбираем источник звука и, по желанию, включаем «Запись звуков мыши». Учтите, что при включённом микрофоне они и так будут в него попадать. При необходимости можно включить «Стерео», но мне ни разу не пригодилось. Остальные настройки нам не нужны.
Чтобы начать снимать нажимаем кнопку «Запись» и выделяем область или выбираем объект, смотря что вы выбрали раньше. Появится такое окно с подтверждением всех параметров:

Соглашаемся и жмём «Пуск». Запись пошла, для её завершения воспользуйтесь небольшой панелью внизу:
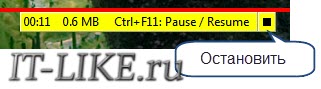
Для паузы/продолжения нажимайте «Ctrl + F11». Когда всё закончите сохраните файл и на этом всё.
Быстрые видеокасты с передачей их в интернет
Если записанный ролик нужно сразу выложить в интернет, то присмотритесь к программе Jing.
Разработчики у неё те же, что и у моей любимой программы для скриншотов SnagIt! и видеоредактора Camtasia Studio. Заточена под небольшие видеоролики с максимальной длительностью до 5 минут. Больше записать не даст, в этом её основной минус. Сохраняет на диск только в формате SWF, который поддерживают не все плееры, но его с лёгкостью можно открыть в любом браузере с установленным Adobe Flash. Впрочем, если видео передавать другу через интернет, то формат не имеет никакого значения.
После запуска программы потребуется ни к чему не обязывающая регистрация:
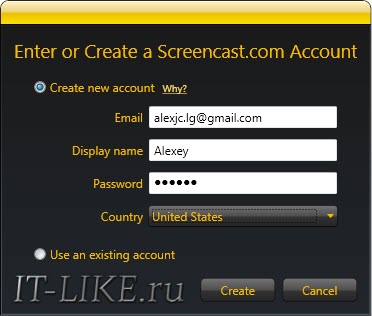
У программы Jing есть свой уникальный интерфейс – это солнышко вверху экрана, но его можно перемещать в любое место на рабочем столе:

Отсюда вызываются настройки и, собственно включается запись. В настройках нет ничего интересного, кроме выбора источника звука:
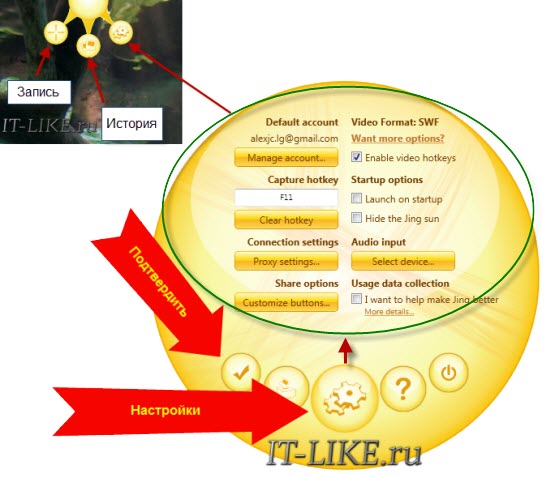
Нажмите кнопку «Select device…» и выберите здесь микрофон или системные звуки (обычно называется «Стерео микшер» или «Wave»). Закройте окно настроек. После начала записи нужно выделить область экрана для захвата и в появившемся окне нажать на «киноленту»
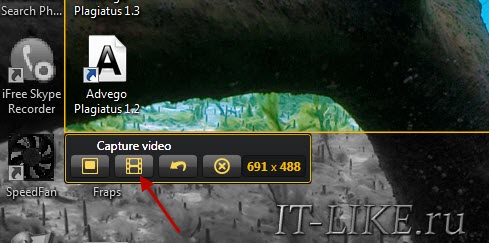
После отсчёта в 3 секунды начнётся запись видео. Как всё закончите, жмите «Стоп» и сохраняйте файл на компьютере или выкладывайте его в интернет на Screencast.com одной кнопкой:

Как видите, программа Jing очень простая и в ней легко разобраться даже не зная английский язык.
Бесплатный красавчик oCam Screen Recorder
Совсем случайно наткнулся на эту программу и понял что она стоящая, не смотря на то, что распространяется абсолютно бесплатно! Здесь есть все необходимые функции и встроенные кодеки.
Только по окончанию установки советую снять галочки:
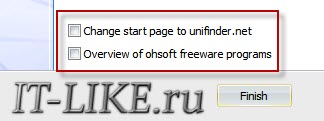
Итак, запустите программу и зайдите в настройки:

Там в разделе «Encoder» выберите частоту кадров в секунду («FPS») и «Bitrate». Чем выше битрейт, тем лучше качество видео и тем больше файл. Для обычных видеокастов достаточно выставить 1000 Kbps. Аудио bitrate можно оставить 192 или выбрать поменьше — 128 Kbps для записи голоса.
Во вкладке «Record» выберите свой источник записи звука и частоту сэмплирования («SampleRate») 48000. Вместо Стерео я опять посоветую выбрать Mono, т.к. может так получиться, что микрофон в записанном видео будет слышно только в одной колонке, да размер файла будет меньше.
Закроем настройки и выберем область захвата по кнопке «Resize». Можно выбрать фиксированные прямоугольники, весь экран «Full screen» или объект «Select area…». Зелёное окошко можно растягивать мышкой, уцепившись за квадратики. Выбрали? Теперь жмём «Record» и записываем. Чтобы остановить процесс записи жмите «F2», а чтобы посмотреть что получилось, пригодится кнопка «Open», которая открывает папку с полученными файлами.
В раздел «Codecs» советую не лезть, если всё работает нормально. В программу уже встроены кодеки MPEG-4 и по умолчанию выбран самый оптимальный.
QIP Shot — на русском языке
Решил вкратце показать ещё одну «обычную» программулину. Её прикол в том, что она на русском языке и, в общем то, нормально работает.
Разобраться с интерфейсом, думаю, проблем не будет. После запуска значок программы появляется в системном трее, клик по которому делает скриншот экрана. Для захвата нужно нажать по нему правой кнопкой и выбрать то, что вы будете писать:
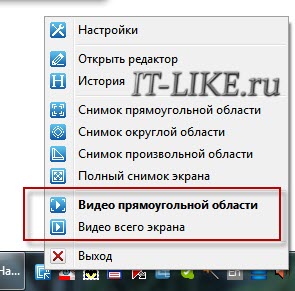
QIP Shot НЕ ИМЕЕТ встроенных кодеков, поэтому если вы не хотите чтобы ваш файл весил гигабайты, и при этом видео было отвратного качества, нужно зайти в настройки и выбрать кодек. Перейдите на вкладку «Видео» и выберите «Видео-кодек»:

Однозначно я вам не скажу какой кодек нужно выбирать, т.к. это зависит от того, что у вас установлено в системе. Но дам свои рекомендации:
- Выбирайте кодек, в названии которого есть что-то из этого: x264, H.264, VP8/9, Xvid, DivX, MPEG-4 (перечислил по убыванию предпочтения)
- Никогда не выбирайте это: Microsoft Video 1, кодеки Intel и Cinepak, Indeo Video, без кодека
Справа есть кнопка «Настройка», которая открывает настройки конкретно выбранного кодека, а они у всех разные. Без понимания что там делать лучше не лезьте. Если у вас совсем чистая система и выбрать нечего, то установите кодек x264, и вообще его советую.
После этого в QIP Shot выберите кодек «x264». Учтите, что хорошие кодеки требуют мощный процессор, поэтому если видео будет тормозить, то попробуйте выбрать что-нибудь другое. Для записи звука выбирайте формат 48.000 kHz, 16 Bit, Mono. Файл можно сохранить в файл или опубликовать его на сайте.
Программа для записи видео с игры
Программа Fraps не умеет захватывать видео с рабочего стола, но зато она умеет это делать в играх, и, кстати, не бесплатно (про бесплатное приложение читайте здесь). Интерфейс у неё очень простой:
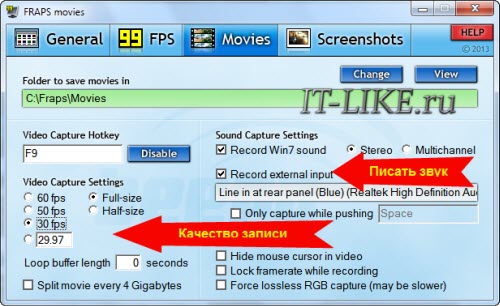
На вкладке «Movies» необходимо определить горячую клавишу для запуска/остановки процесса записи. Также можно настроить частоту кадров и качество картинки. Частоту рекомендуется ставить от 30 FPS, а качество можно и поуменьшить, т.е. выбрать «Half-size». Учтите, что компьютер и так нагружен игрой на всю мощность, так нужно ещё сохранять каждый кадр. Записывать звук можно как с игры, так и с внешнего источника, например с микрофона.
Видеоредактор Camtasia Studio
Эта платная программа отлично умеет не только писать видео с монитора, но и позволяет его редактировать. Можно вырезать кусочки, наложить надписи, эффекты, приблизить часть экрана и много чего другого.
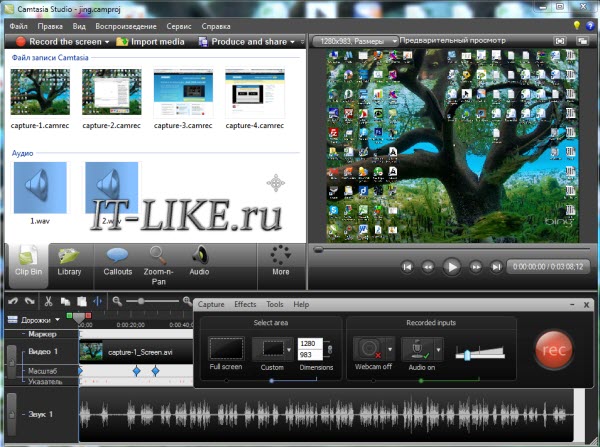
Именно её я использую для записи своих видеоуроков. По работе с Camtasia Studio в интернете посвящены целые серии видеоуроков, поэтому подробно останавливаться нет смысла.
Буду рад если вы поделитесь статьёй с друзьями!
Для ленивых читать я подготовил серию из 4-х небольших видеоуроков:
Николай Васильевич
Спасибо, Алексей, за подборку. Я давно уже пользуюсь FastStone Capture, но любопытствую и про что-нибудь новенькое. Завтра скачаю «бесплатного красавчика» oCam Screen Recorder, а потом — с торрента — комбайн Camtasia Studio. Поглядим, поиграемся.
Алексей
Здраствуйте, вы не могли бы написать про переусстановлении виндус желатель в точностях.
Алексей Виноградов
Алексей, всё уже есть! https://it-like.ru/kak-ustanovit-windows-7-na-kompyutere-noubuke/
Дмитрий
Добрый день.
Специальными программами для записи звука, как таковыми я не пользуюсь. Пока хватает того, что есть под руками.
Николай Васильевич
Щас скачал и опробовал «Бесплатного Красавчика». Очень понравился. Прост как грабли, а работает отлично!
Алексей Виноградов
рад что Вам понравилось, Николай!
Слава
Ого, аж 2 поста за один день!!!!))) Столько программ в одном посте, наверное сменю Camtasia Studio на что ни будь другое!
Алексей Виноградов
то ли ещё будет 😉
Светлана
Отличный обзор программ. Я привыкла пользоваться Camtasia Studio, хотя и пользовалась ранее FS Capture. Очень удобная программа.
Таня Город
Спасибо! Скоро запишу видео тренинг про то, как хобби сделать любимой работой с помощью программы oCam Screen Recorder.
Алексей Виноградов
Татьяна, желаю удачи, хорошее дело!
Сергей Бондаренко
Алексей, а где же программа UVScreenCamera?
Я все видео-ролики делаю с её помощью.
Очень хороший конкурент Camtasia Studio, только стоит в 16 раз дешевле 🙂
Вот пример видео, записанного с помощью UVScreenCamera:
it-uroki.ru/uroki/video-uroki/chto-bystree-goryachie-klavishi-ili-mysh.html
Алексей Виноградов
просто она платная, а в бесплатном варианте сохраняет только в свой формат
Дмитрий
Спасибо! Нашёл то, что долго искал.
Эдуард
Отлично!Нет не отлично,а просто замечательно!!!Здуард
Алла
Спасибо огромнейшее! Вот для людей написал!- все просто, понятно и без лишней воды!!!!!!
Владимир
ДЛЯ ЧАЙНИКОВ ПЕНСИОННОГО ВОЗРАСТА очень удобна прог. ЭКРАННАЯ
КАМЕРА. но закончился срок 10 дней, а я только освоил её. платить же за неё
как-то нелогично. она д.б. бесплатной
Евгений
Хорошая статья, полезная.
А знает кто-нить прогу, которая может писать вебинары при подключенных наушниках в ноуте? Т.е звук снимать не с динамиков через микрофон, а напрямую со звуковой карты?
Алексей Виноградов
я о ней написал, это FSCapture
Евгений
Алексей, ну так я из статьи и понял как раз, что FSCapture не под силу это:
«Если нужно записывать звук, то ставим галочку «Запись аудио» и выбираем откуда брать звук:
Микрофон
Динамики – то, что вы слышите из колонок
Микрофон + Колонки – особенно пригодится для записи разговоров в скайпе с видео»
Ведь при включенных наушниках не идёт звук из динамиков в ноуте.
Алексей Виноградов
звук не идёт, но у меня даже когда ставлю «Mute» на выход, программа всё равно пишет звук. Но если не получается попробуйте Camtasia Studio.
Tutanhamon
Неплохой обзор. Вообще, у таких программ очень много различий. Все сильно зависит от того, что вам нужно. Если вы хотите снять простое видео по типу «мои первые шаги», то хватит и простого Jing. И в данной случае лучше не гнаться за функциональными инструментами, запутаетесь. А вот если вам нужно делать качественный ролик, то тут единого решения нет, все зависит от потребностей.
Андрей
Скачал FastStone capture 7.8 с сайта производителя. Видео пишет, компактно. А добиться записи звука получилось не сразу. Ставлю в Audio — Speakers. Не пишет аудио, сопровождающее видео, в окне Screen Recoder красным «Speakers Failed». Если щелкнуть по ? возле этого Failed, то вылазит окно Information с «Microphone NOT foound! To record speakers, a microphone is required.»
Забавно. Есть же звук, ну и бери его с карты. Микрофон, действительно не подключен. Подключаю внешний микрофон, прога вылетает при попытке начать запись . Ставлю в настройках Microphone+Speakers — теперь пишет весь звук — и с микрофона и с сайта, то что надо. Попробую сделать вебинар.
Спасибо за статью.
Алексей Виноградов
интересно получается, спасибо за комментарий
Ярослава
Алексей, большое спасибо!
В который раз меня выручают Ваши статьи и видео!
Евгения
Добрый день.
Подскажите пожалуйста в какой из этих программ есть таймер записи. Мне б хотелось записывать вебинары, которые идут обычно в 3-4 часа ночи по моему времени. Не спать или просыпаться что б включить видеозапись, достаточно тяжело. Раньше я записывала только аудио программой Audacity, в не тако
Алексей Виноградов
в этих программах такого вроде нет, а в каких есть — не подскажу, не встречал.
Андрей Вильянский
Вы не написали что первая программа FastStone Capture тоже имеет неплохой редактор.
Только вот при установке русификатора он у меня не работает. Так что кому нужно пользуйте англицкую версию. Благо что там особо ничего сложного нет.! А так классная прога. Лучше всех перечисленных, кроме конечно Camtasia Studio
Аркадий
Camatasia не пишет звук, который поступает в колонки (наушники), например, при создании урока по редактированию видео хотелось бы, чтобы на выходе был слышен не только звук, который говорится в микрофон, но и звуковая дорожка видеоролика.
Алексей Виноградов
всё пишет, нужно в настройках выбрать и микрофон, и системные звуки
Юрий
Алексей, установил программу FastStone Capture, но записи видео там нет.
Алексей Виноградов
может вы поставили какую-то урезанную версию или не ввели регистрационный код
андрей
Алексей вы забыли еще про одну бесплатную программу CamStudio.
Алексей Виноградов
с такой не сталкивался, или не обратил внимание, или не понравилось что-то, но спасибо
Георгий
мне идет 67-й год может это что то всем известное — если не предпринять другие действия — мне надо записать с экрана видео курс который какое то потоковое видео
у вас очень много всего интересного написано но как выбрать я не знаю
если я возьму FastStone Capture то какие действия надо предпринять?
Спасибо за очень хороший сайт
Георгий Тышко
Алексей Виноградов
Ничего предпринимать больше не надо, просто пишете курс и всё. Но для таких серьёзных целей лучше использовать Camtasia Studio
Илья
Алексей, добрый день! Подскажите, пожалуйста, какой микрофон (внешний) Вы посоветуете приобрести для записи (захвата) видео со звуком с онлайн-трансляций в инете (тип, фирма микрофона и т.п.) — с тем расчетом, чтобы потом еще его можно использовать и для скайпа в случаях необходимости.. По вашему совету скачал прогу FastStone Capture. Встроенного микрофона на компе у меня нет. Заранее благодарю за ответ.
Алексей Виноградов
Илья, конкретный микрофон я не посоветую, но для подобных целей используются конденсаторные и электретные микрофоны
Марина
Алексей, здравствуйте!
Меня тоже очень интересует микрофон. Вы ничего про это не говорите, а эти сложные термины «конденсаторные и электретные микрофоны» мне ни о чем не говорят. Каким микрофоном пользуетесь Вы? Сделала первый видеоролик, пользуясь обычной недорогой гарнитурой. Правда, я пошла самым легким путем: сделала презентацию в PowerPoint, и там в новой версии есть возможность превратить ее в видео. Но запись получилась отстойная: фоновый шум, звук неровный, иногда вообще пропадает, видео нерезкое. Это зависит от программы? От микрофона? Как сделать качественное видео, чтобы потом не пришлось выделять аудиофайл, чистить его от шума и потом опять соединять с видео? Только объясните, пожалуйста, русским, в смысле, «чайниковским» языком. 🙂 Очень много в Интернете «учителей», но почему-то никто не объясняет действительно «для чайников», хотя и заявляет об этом.
Эххх, где же ты, главный Интернет-учитель чайников?
Алексей Виноградов
Здравствуйте Марина.
Конечно всё зависит и от микрофона, и от программы. Возьмите Camtasia Studio, там можно легко удалять шумы, в сети есть видеоуроки по работе с ней. Нерезкое видео может быть потому что выбрано низкое разрешение ролика. Лучше ставить его равным разрешению рабочего стола.
Я использую самодельный микрофон, а вообще, чтобы звук был качественный, и микрофон нужен не из дешёвых. Посмотрите варианты от 30$. Не заморачивайтесь с типом, только не берите микрофоны «для караоке». Многое ещё зависит от вашего компьютера. USB-микрофоны дадут гарантированно нормальный результат, если найдёте. Также хороши встроенные в вебкамеры Logitech.
Андрей
Попробовал записать видео с помощью FastStone Capture, но при записи очень сильно тормозит мышка. Посоветуйте, как это исправить?
Алексей Виноградов
а количество кадров в секунду какое стоит?
Андрей
Стоит 5 кадров в секунду. Кроме того, по будням у меня на компьютере работают еще программы, которые и будут работать вместе с записью. Но при них FastStone стала подвисать. В выходные (то есть без дополнительной загруженности компа) этого не было.
Алексей Виноградов
ну во-первых, 5 к/с это маловато, поставьте хотя бы 10. А если не устраивают подвисания — попробуйте другую программу из описанных в статье. Если ничего не поможет — значит не хватает производительности компика.
Людмила
Установила FastStone Capture, и все просто великолепно, огромное спасибо за обзор и подборочку!
Лара Костровая
Большое спасибо за иформацию о FastStone Capture. Понравилась, все работает)
Дмитрий
Ну что про тебя сказать.Молодец.Понятно и доходчиво. Спасибо.Большое.Не надо весь ИНЕТ рыть.
Алексей Виноградов
на здоровье)
Мария
Спасибо автору! Описание доступно простым обывателям, и это прекрасно!))))
Алексей
Молодец мужик, подборка что надо, описал все отлично, да и блог твой хорош, добавлю его в закладки.
andrey
рекомендую статью автор статьи молодец рекомендую всем !
Долл
Здравствуйте!
Нужна программа для записи вебинаров, (можно только аудио) — с возможностью писать с подключенными наушниками (чтобы звук не мешал окружающим) или с выключенным звуком.
Пробовала Free Sound Recorder, Audacity и jetAudio, подключив наушники. Записанный звук очень тихий и неразборчивый. Возможно, плохо разобралась с настройками.
В мануале к одной из программ было написано, что можно выбрать опцию «микрофон» или с «аудио карты», но у меня в предлагаемом окне был только «микрофон» — без выбора. Может быть, в этом дело?
Алексей Виноградов
Берите FastStone Capture
ольга
Спасибо ,как-то пользовалась FastStone Capture скачала ее с вирусами удалила и вот решила снова ее пользоваться Скачала с официального сайта. а она просит денег сразу
Pikovit
Спасибо огромное, промучилась с поиском подходящей программы полдня. Ваша статья очень помогла!
Елена
Установила FastStone Capture . Легко получилось записать сохранить, воспроизвел виндос медиа без проблем. Но у меня возникла необходимость обрезать конец видео. Подскажите какой программой можно это сделать. До этого установила Camtasia Ctudio. Но записанное видео воспроизводится только этой же программой. не подходит такой вариант. Желательно чтобы виндос медиа производил или какая нибудь распространенная программа.
Алексей Виноградов
вроде в том же FS Capture есть редактор. А если уже нет, то нужны редакторы формата WMV
Елена
Нашла, где обрезать видео!))). Но теперь возникла новая проблема. Записывала видео длиной 1-2ч. Но они не сохранились. Сохранились только пробные записи по минуте. 1вопрос-сколько же минут можно записывать этой программой? 2вопрос-какой программой записывать длинные видео-2ч и более. Чтобы потом без проблем можно было просмотреть.
Келли
Спасибо! Очень полезная статья и видео. выбрала первую у нее только 30 дней демо потом видимо надо покупать или искать на торрентах.
вадим
хочу снять видео
Андрей Зенков
Вот я лузер, несколько лет пользуюсь FS Capture и даже не представлял, что помимо скриншотов она ещё и скринкаст делает 🙂 Век живи — век учись. Спасибо.
Полина
Алексей, большое спасибо! Очень хороший обзор, помог выбрать подходящую программу.
Успехов! 🙂
Карина
Отличная статья! Спасибо! А какие-нибудь из этих программ могуттзаписывать видео длительностью 3 часа?
Алексей Виноградов
да думаю любая, ну вот FS Capture я лично писал видео 8 часов
Федор
Подозрительно, что FS Capture спрашивает путь файла в конце записи. А где она хранит временный файл? Не хотелось бы потерять многочасовую запись из-за исчерпания того, про что даже не предупредили.
Алексей
Алексей, подскажите пожалуйста, запись двух и более мониторов, встречали?
Алексей Виноградов
я думаю всё так же будет работать, в чём проблема? просто выделяете мышкой область записи оба рабочих стола и пишете
Бахтияр
Алексей спасибо вам большое за программы! У меня вопрос. Программа iSpring Free Cam со сроком идёт. Я имею ввиду она пробную версию?
Алексей Виноградов
она вам пишет что срок есть? она же полностью бесплатная
Антон
Приветствую
Может Вы знаете почему при записи видео цвета в ролике изменяются, становятся менее насыщенными?
Какая программа может точно передать цвета на экране?
Я пробовал oCam и iSpring Free Cam 8. Обе программы искажают цвет.
Причем, в oCam скриншот передает цвета точно, а видео нет…
Алексей Виноградов
видимо это сжатие видео для экономии места. Попробуйте в oCam менять кодек. А может ещё из-за настроек видеокарты, если включали какой-то улучшайзер цветов.
Ольга
Алексей, порекомендуйте, какая программа подойдёт для записи с экрана в течение 4-5 часов без перерыва? Качество видео не очень важно, важнее запись системного звука. Спасибо!
Алексей Виноградов
FS Capture и iSpring
Олег
Есть еще какие то, что выкладывают на сервер по типу как Jing ?
Александр
А я и не знал, что с помощью программы FS Capture можно записывать видео. Я думал, что эта программа только для просмотра и редактирования изображения. Ведать недооценил я функционал данной программы. Сегодня протестирую.
WULERMAN
Я пользуюсь Replay Video Capture уже около 7 лет и не жалуюсь !!! Или она уже окончательно устарела ???
К сожалению у вас отсувствует сравнительный анализ загрузки процессора при одинаковом качестве видео
Алексей Виноградов
я о такой и не слышал. Загрузка процессора сегодня неважный параметр.
Дмитрий
Алексей, доброго времени суток! У меня такая проблема с FastStone Capture на новом ноутбуке HP ProBook 450 G3, раньше пользовался на ноутбуке Самсунг, по характеристикам уступающим НР, и проблем не было. Проблема же состоит в следующем: при захвате видео при помощи FSCapture первые минут пять захваченого видео проигрываются нормально, а дальше видео производится с дикими задержками, звук идет нормально, а видео останавливается и проскакивает через какой то интервал времени. Пробовал менять FPS на минимум, но результат аналогичный. Может подскажете в каком направлении идти для решения проблемы. FSCapture версия 9.0, ОС Windows 7 Профессиональная, 64 разрядная.
Евгений
На десктопе для записи экрана проще всего, на мой взгляд, использовать плагин «screen recorder» в xroom.app. Не устанавливать ничего не нужно, ни регаться.
Генна
Доброго времени!
Подскажите, есть ли качественная прога для записи видео с экрана со звуком для iOS?
Требуется для записи живых трансляций в fb.
Очень признателен за помощь!!!